TouchDesignerで3Dオブジェクトを扱う方法
下の動画のように、立方体を回転させる手順を説明します。
この記事はTouchDesignerの最低限の操作を理解している方向けです。
Contents
- 1.画面分割
- 2.3Dオブジェクトの用意
- 3.GeometryViewerに3Dオブジェクトを表示
- 4.3Dオブジェクトをレンダリング
- 5.TopViewerに3Dオブジェクトを表示
- 6.3Dオブジェクトに動きを追加
- 7.立方体の回転速度を調整
- まとめ
- reference
1.画面分割
分割するにはPane Layout右のアイコンから選択します。
今回は左から4番目のアイコンを選択します。
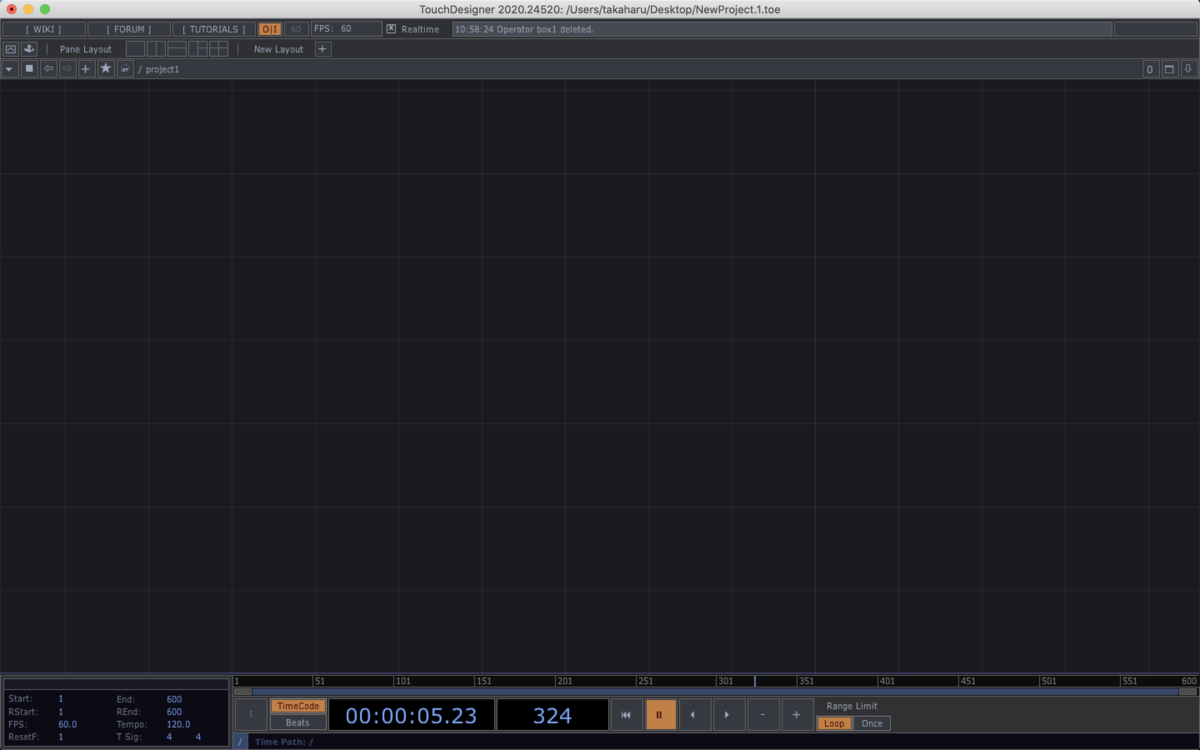
- 左:プログラミング確認用
- 右上:座標上の3Dオブジェクト確認用。Pane TypeアイコンをクリックしてGeometryViewerを選択します。3Dオブジェクトの表示方法は3.にて説明
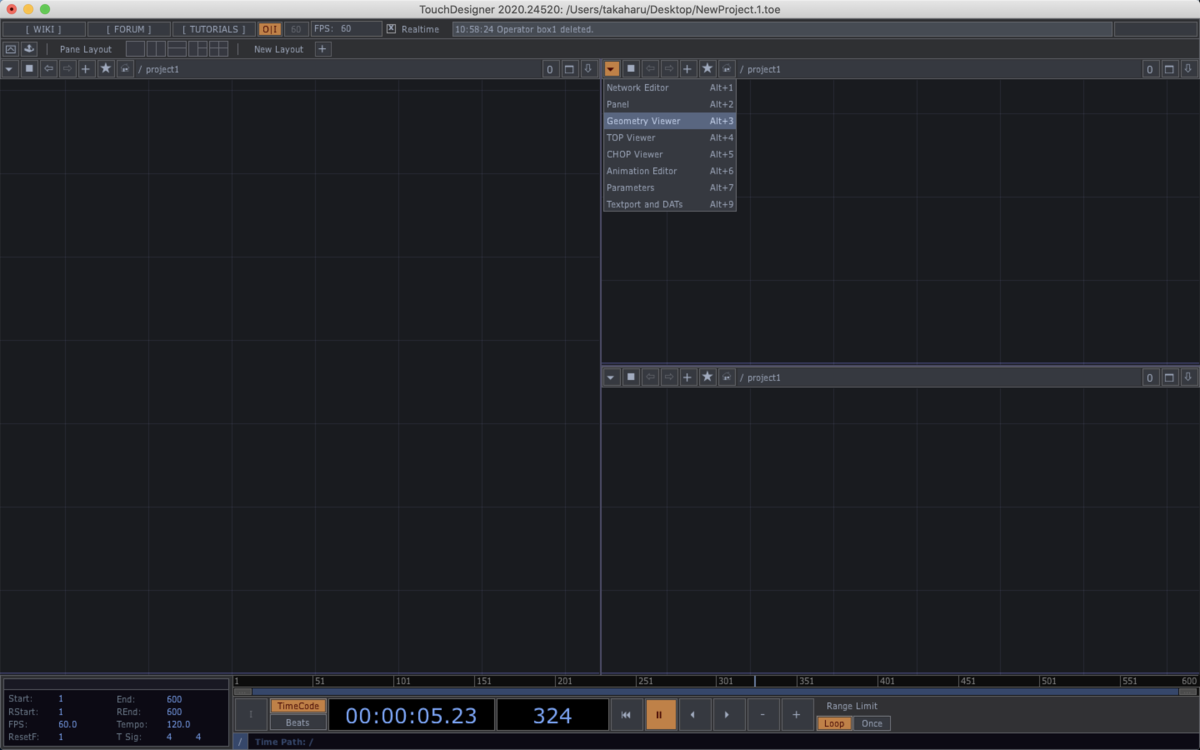
- 右下:成果物となる3Dオブジェクト確認用。Pane TypeアイコンをクリックしてTopViewerを選択します。3Dオブジェクトの表示方法は5.にて説明
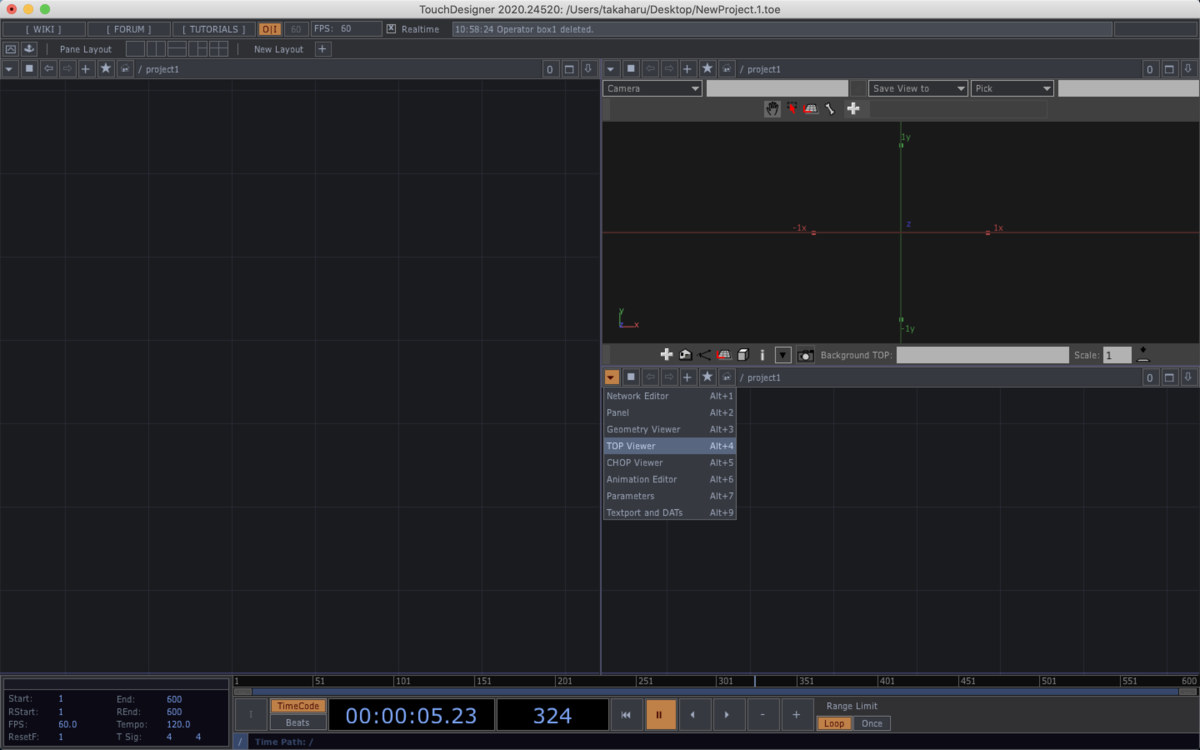
2.3Dオブジェクトの用意
立方体にするならBox SOPを配置します。
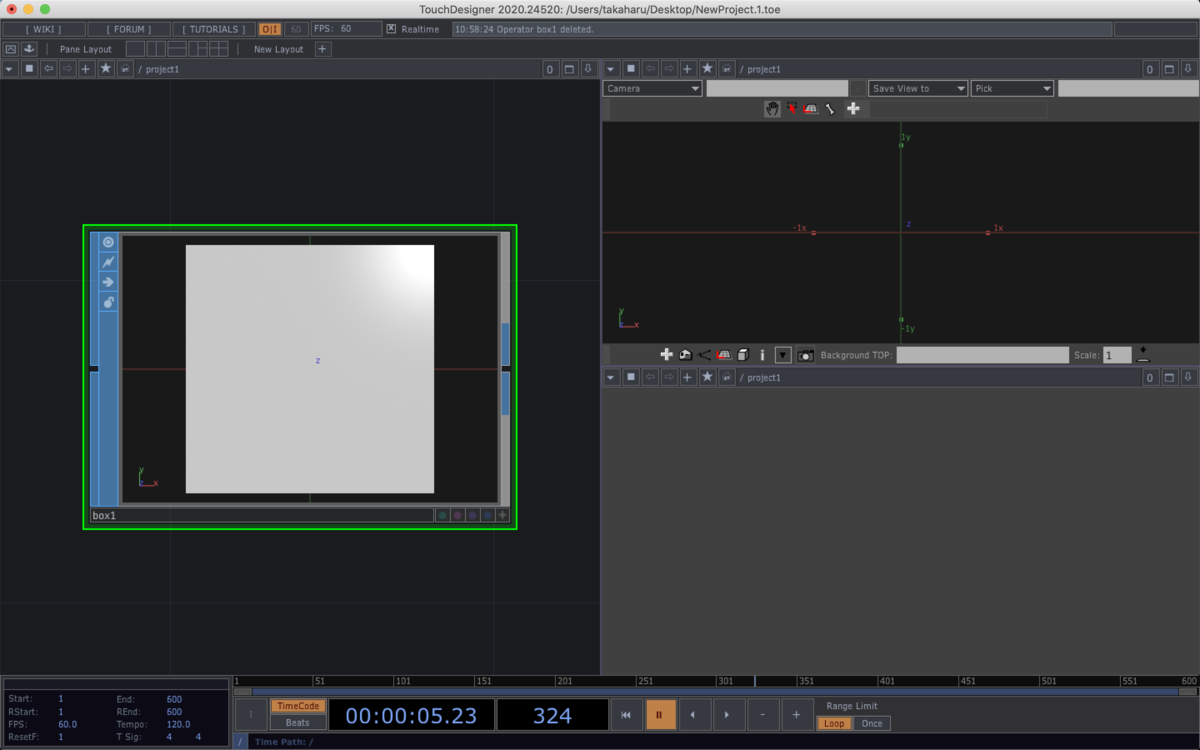
3.GeometryViewerに3Dオブジェクトを表示
Geometry COMPを配置し、Box SOPのoutとGeometry COMPのin1を繋げます。
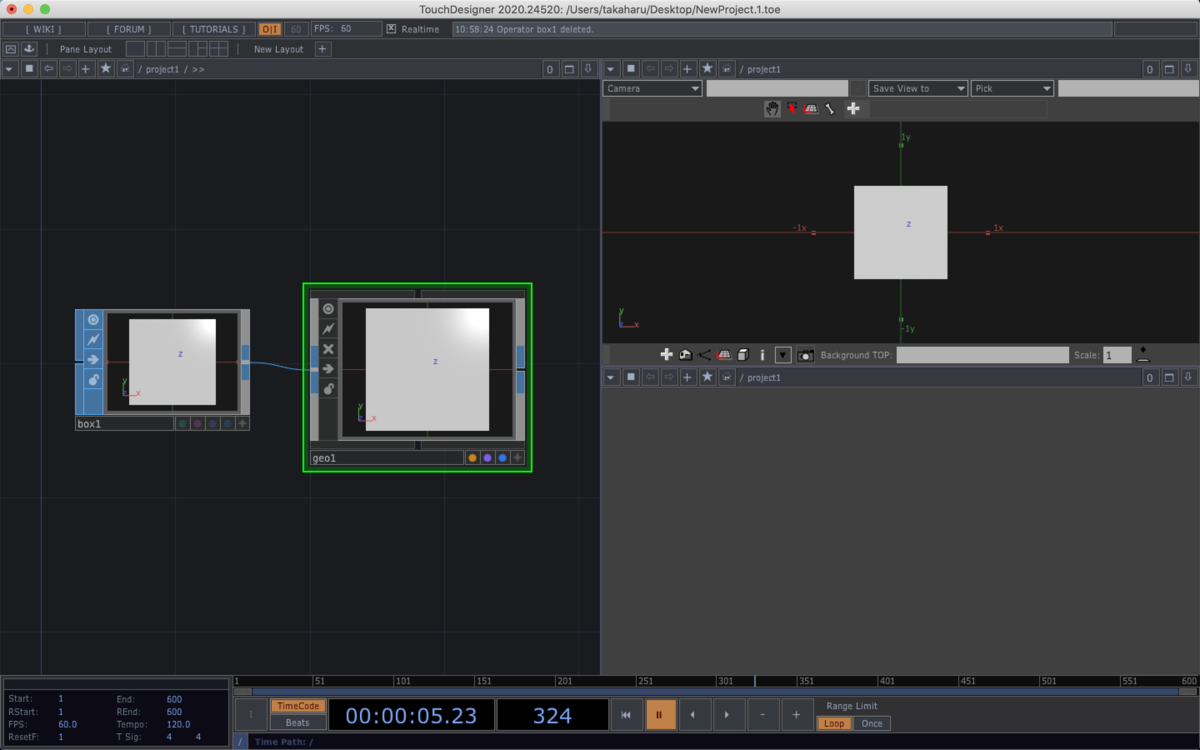
4.3Dオブジェクトをレンダリング
Render TOP, Camera COMP, Light COMPを配置すると自動的にレンダリングします。
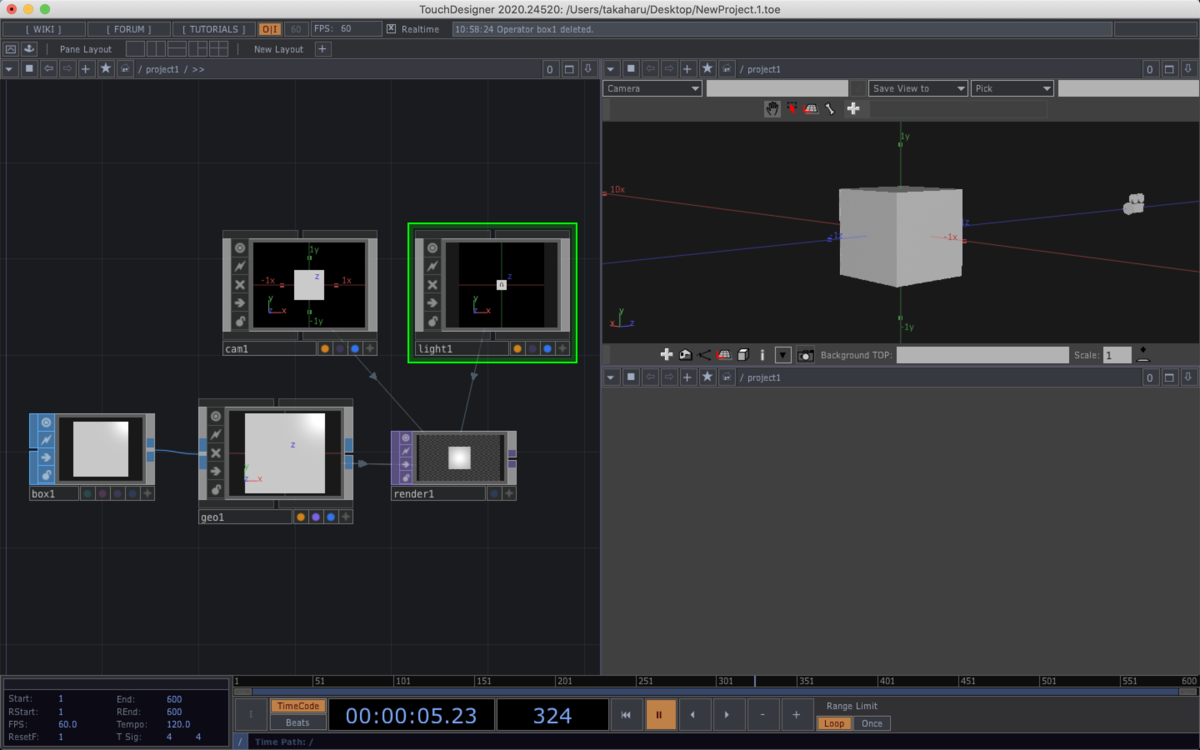
5.TopViewerに3Dオブジェクトを表示
Out TOPのinにRender TOPのoutを繋げると、Render Topの内容がOut Topに表示されます。
Out TOPのディスプレイボタンをクリックすると、分割画面左・右下にOut Topの内容が表示されます。
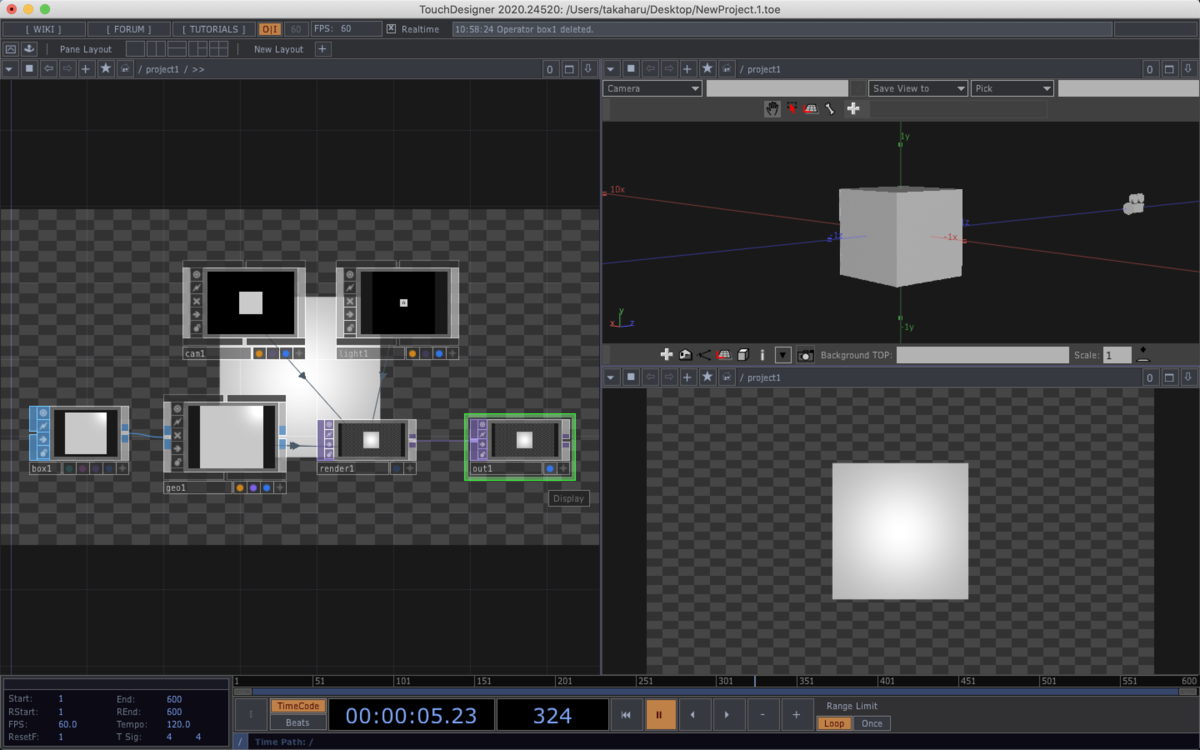
6.3Dオブジェクトに動きを追加
Box SOPとGeometry COMPの間にTransform SOPをinsertします。
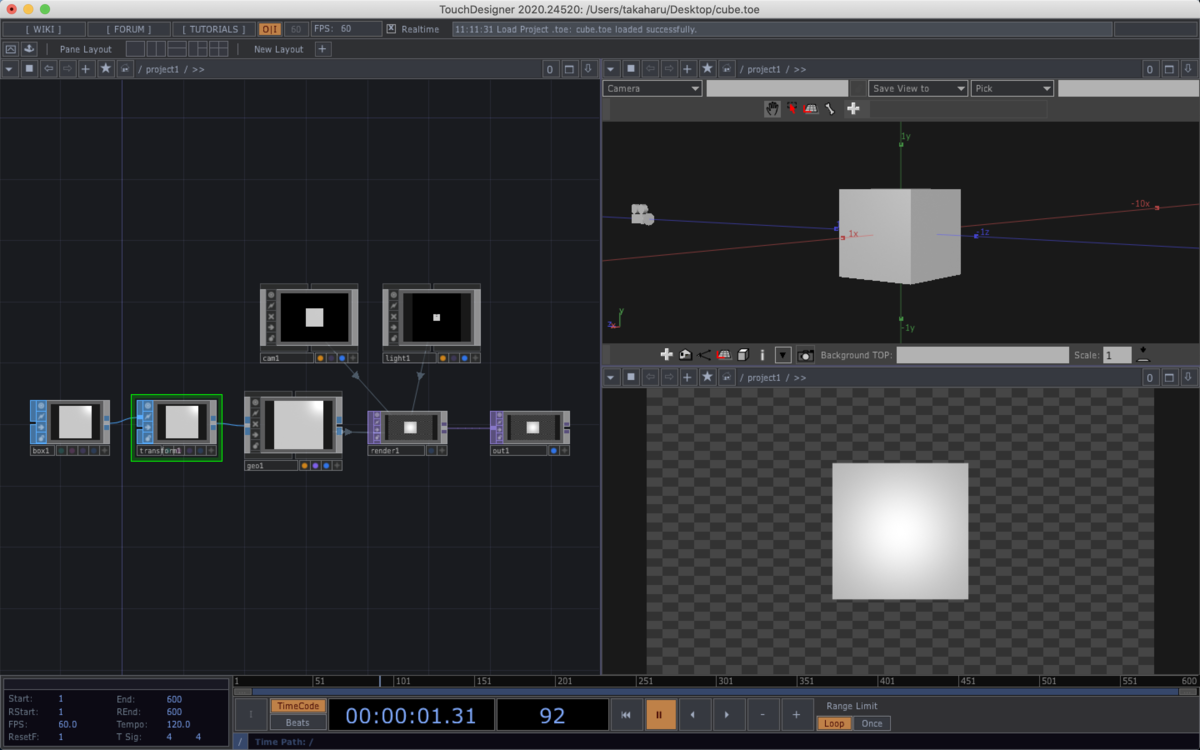
Transfrom SOPのパラメータRotateの値を変更すると3Dビューアーの動きが変わることがわかります。
Lfo CHOP、Math CHOP、Null CHOPを配置します。
Lfo CHOPのoutをMath CHOPのinに繋ぎます。Math CHOPのoutをNull CHOPのinに繋ぎます。
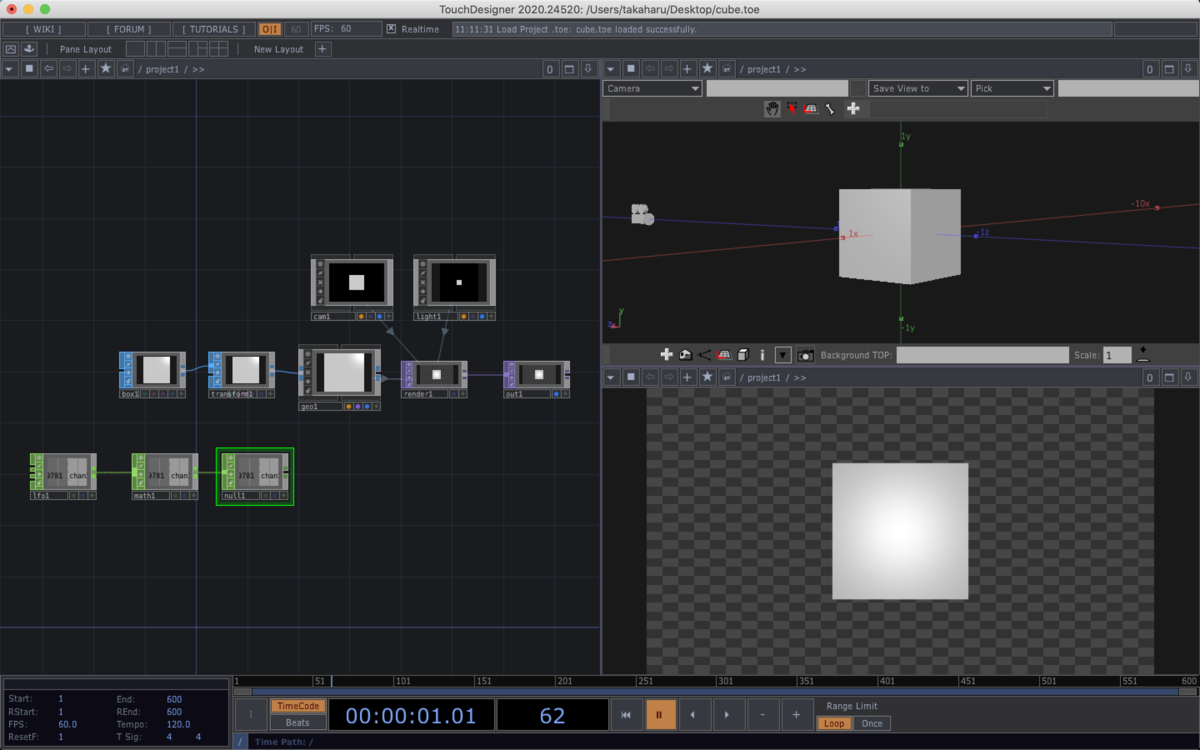
Math CHOPのパラメーターのto rangeを0,360に変更します。
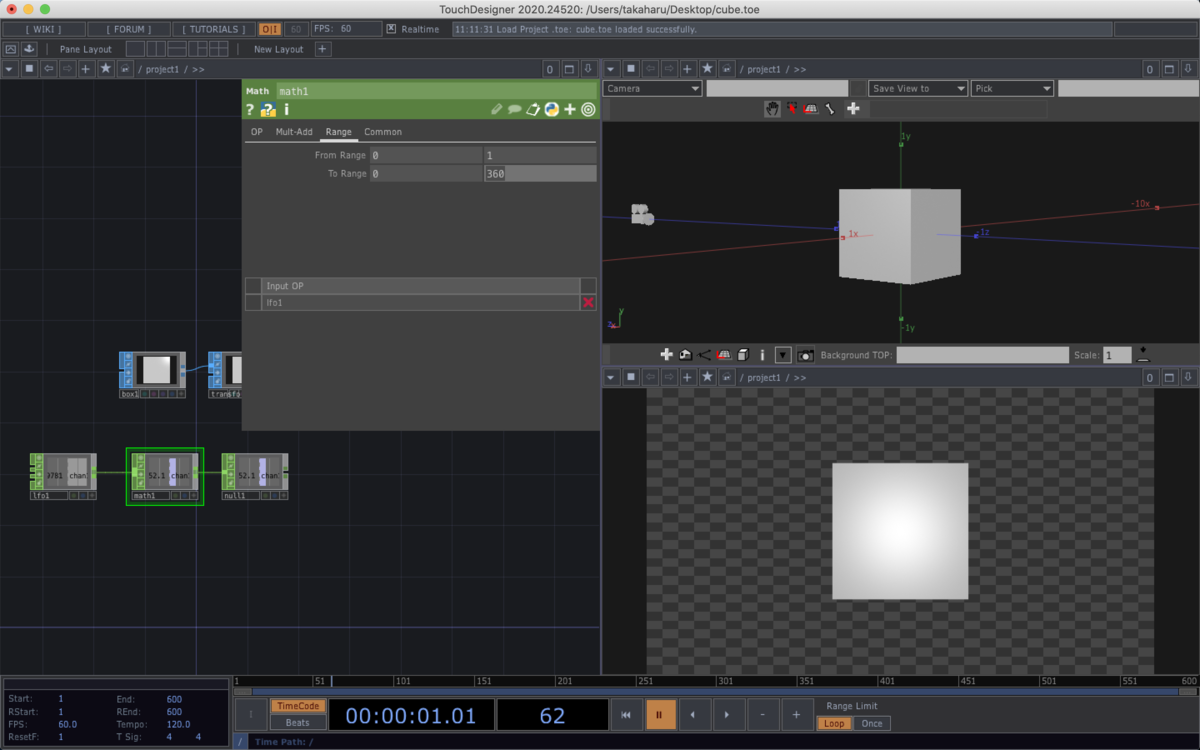
Box SOPのパラメーターのRotateにNull CHOPの値をエクスポートします。
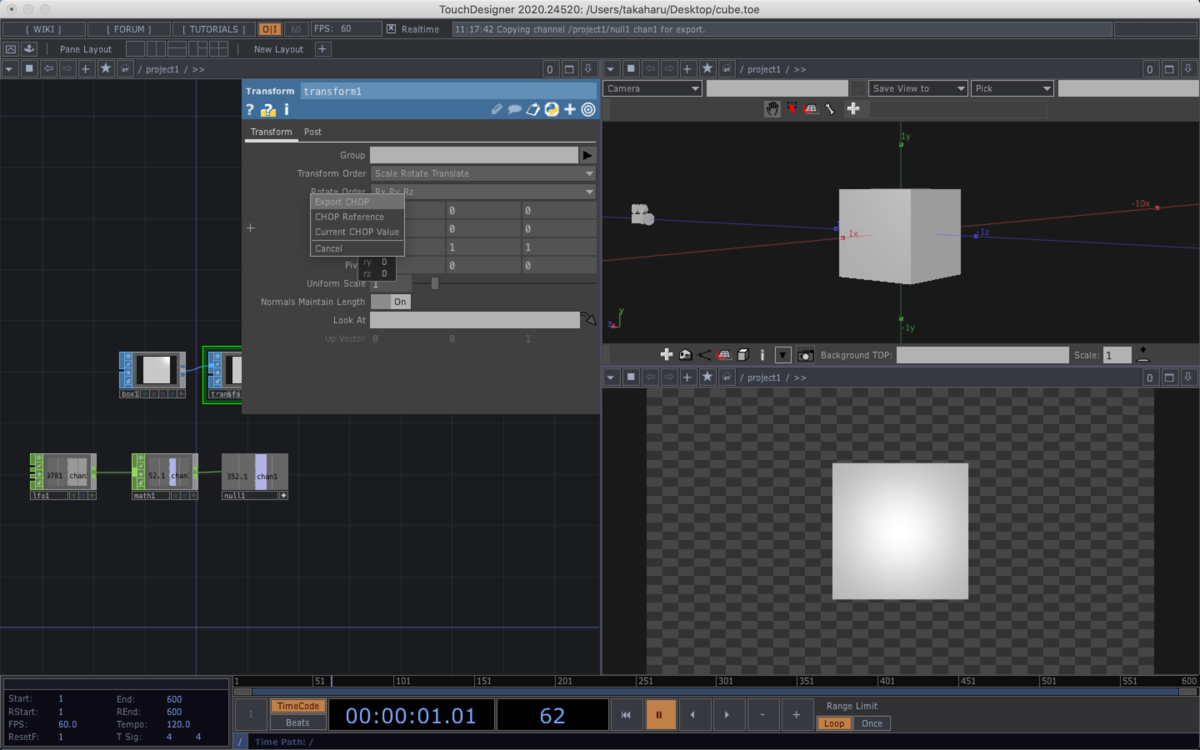
7.立方体の回転速度を調整
Lfo CHOPのパラメーターのfrequencyを下げると、立方体の回転速度が遅くなります。
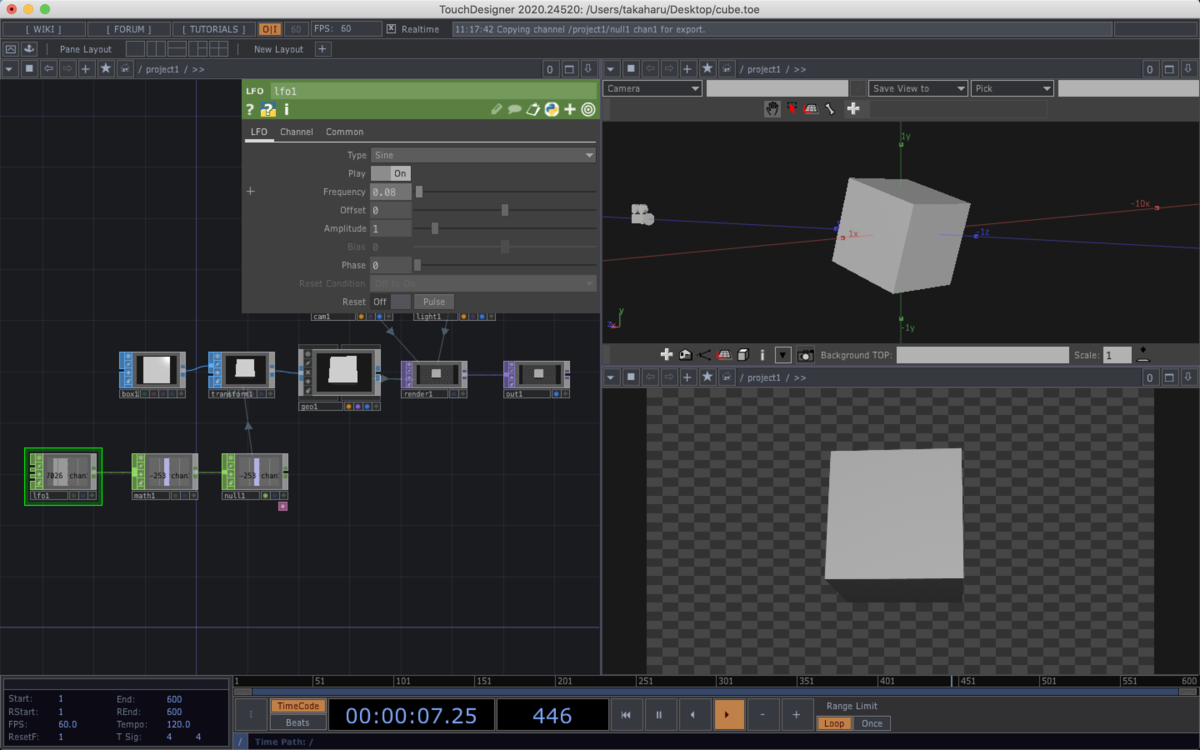
まとめ
以上のステップを踏めば、冒頭で紹介した動画を再現できます。
より高度なことをしたい場合は、referenceで紹介しているYoutubeチャネルの他コンテンツをご覧になると良いかと思います。
reference
【 TouchDesigner初級講座 】3DCGに挑戦しよう! #04
https://www.youtube.com/watch?v=fJpymNnjLmE&list=PLH6Y6o7cLK9hj0KpPr-5iWVUZcrioBMY8&index=5